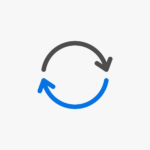ブラウザでページの更新方法(スーパーリロード、キャッシュクリア、プライベートブラウズ)
ブラウザでWebページを表示した時に、ページで使われている画像やHTMLファイルなどのデータを、パソコンへ一時的に保存する仕組みのことを「キャッシュ」といいます。
このキャッシュデータによって、同じページへアクセスする際、サーバから再度データをダウンロードするのではなく、一時保存しておいたデータを使って表示することができ、初回時よりも速く表示できるメリットがあります。
一方、ページ内容を変更しても更新内容が反映されず、キャッシュが表示されてしまうことがあります。通常であればブラウザの「更新ボタン」や「F5キー」で更新されますが、キャッシュは更新できない場合があります。
そこで、「スーパーリロード」というキャッシュを使わず強制再読み込みする更新方法や、「キャッシュクリア」によってキャッシュを削除する方法、キャッシュをしない「プライベートブラウズ」についてご紹介します。
スーパーリロードとは
スーパーリロード(強制再読み込み)とは、強制的にWebサーバーからデータをダウンロードする方法です。この操作でページを再読み込みすることで、キャッシュデータを利用せず、Webサーバーから読み込むことができます。
スーパーリロードの方法
| Chrome | Edge | Firefox | |
|---|---|---|---|
| Win | Shift + F5 Ctrl + Shift + R |
Shift + F5 Ctrl + Shift + R |
Ctrl + F5 Ctrl + Shift + R |
| Mac | Command + Shift + R | ||
上記ショートカットで、ページから参照されているファイル(CSS、JavaScript、画像ファイル等)に関しては、キャッシュを使わないでリロードすることができます。サーバー側でファイルの更新をした際や、キャッシュが残って何らかの問題が発生した場合に有効です。
上記の方法でも更新できない場合や、スマートフォン端末では次にご紹介するキャッシュクリアを試してください。
キャッシュクリアとは
キャッシュクリアとは、ブラウザのキャッシュデータを削除することです。スーパーリロードをしてもページが更新されなかったり、コンテンツが何らかのエラーによって表示されない場合に有効です。
また、スマートフォンでは比較的キャッシュが残りやすいため、キャッシュの削除や後述するプライベートブラウズが有効です。
※注意事項:ログイン状態がクリアされたり、保存されたIDやパスワード等がクリアされる場合があります。
キャッシュクリアの方法
キャッシュクリアの方法は、使用する端末やWebブラウザによって異なります。
Google Chrome(PC)
1. パソコンで Chrome を開きます。
2.画面右上のその他アイコンをクリックします。
3.[その他のツール] >[閲覧履歴を消去] の順にクリックします。

4.上部で期間を選択します。すべて削除するには、[全期間] を選択します。
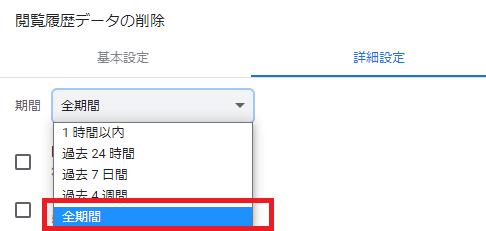
5.[キャッシュされた画像とファイル] の横にあるチェックボックスをオンにします。

6.[データを削除] をクリックします。
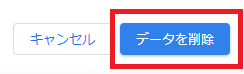
または、[設定]>[プライバシーとセキュリティ]>[サードパーティ Cookie]>[すべてのサイトデータと権限を表示] から特定のサイトを検索して、ゴミ箱アイコンで削除します。
Microsoft Edge(PC)
1.パソコンでMicrosoft Edgeを開きます。
2.[設定など] >[設定]>[プライバシー、検索、サービス] の順に選択します。

3.[閲覧データのクリア] で、[クリアするデータの選択] を選択します。
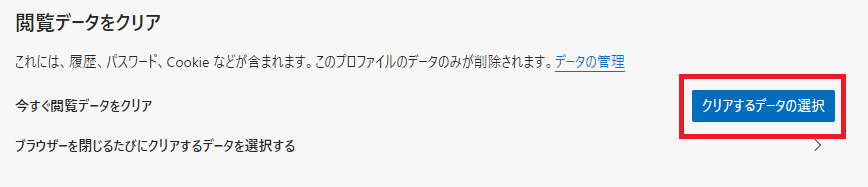
4.[時間範囲] ドロップダウンメニューから時間範囲を選択します。
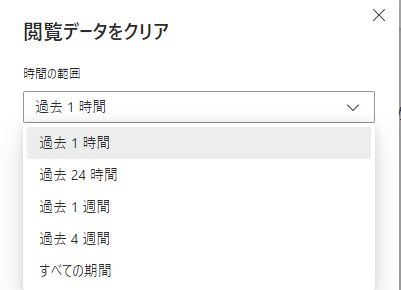
5.クリアするデータの種類から[キャッシュされた画像とファイル]を選択し、[今すぐクリア] を選択します。
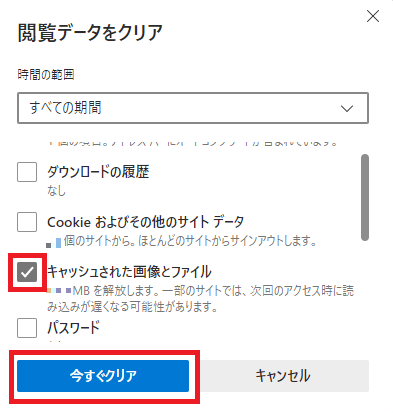
Mozilla Firefox(PC)
1.パソコンでMozilla Firefoxを開きます。
2.メニューボタンをクリックして、[設定] を選択します。
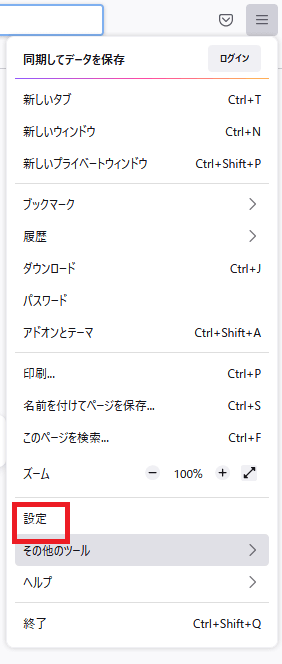
3.プライバシーとセキュリティパネルを選択します。
4.Cookie とサイトデータ セクションで、[データを消去…]をクリックします。
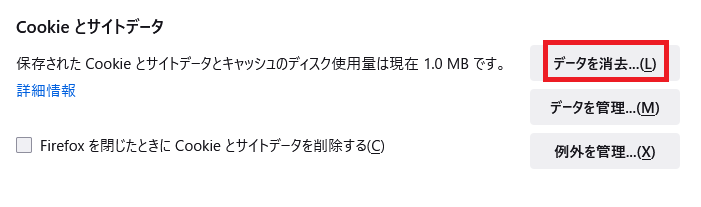
5.Cookie とサイトデータ の前にあるチェックマークをオフにします。
6. ウェブコンテンツのキャッシュのチェックをオンにして、[消去]ボタンをクリックします。
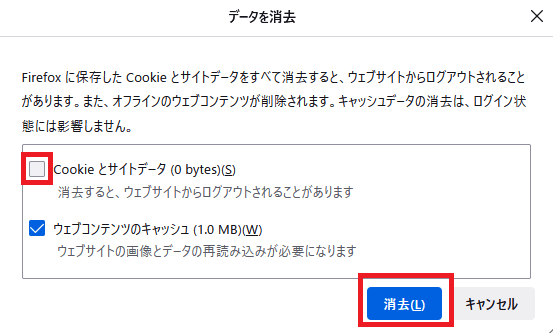
7.変更した設定は自動的に保存されます。
iPhone(Safari)
1.ホーム画面から [設定] > [Safari]の順に選択します。

2.[詳細] > [Webサイトデータ]を選択します。
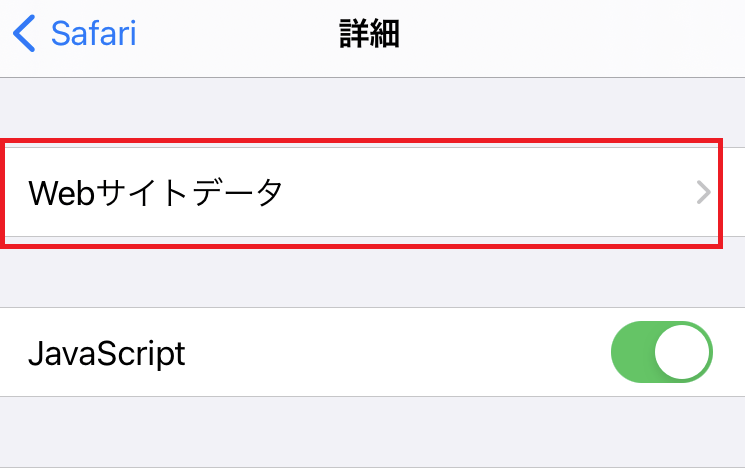
3.[全Webサイトデータを削除]をタップします。
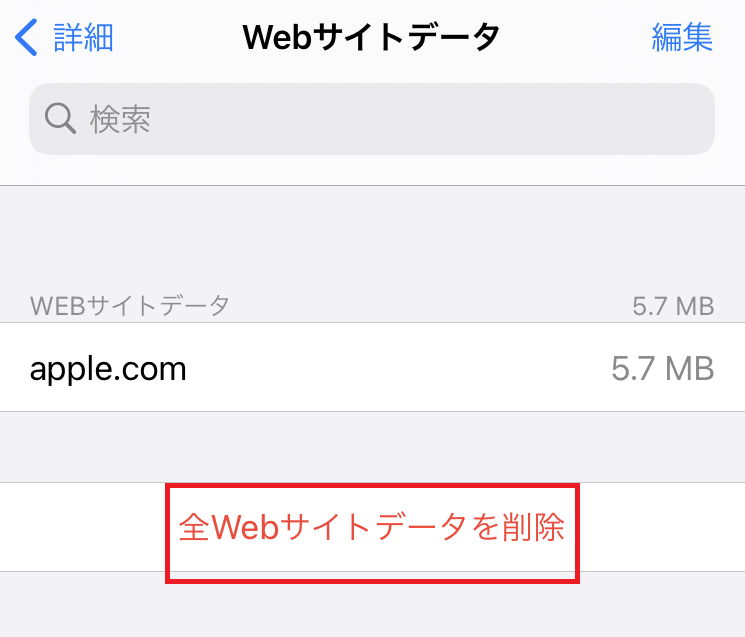
もしくは[編集]ボタンより削除したいWebサイトURLを選択(横にスワイプ)して[削除]をタップします。
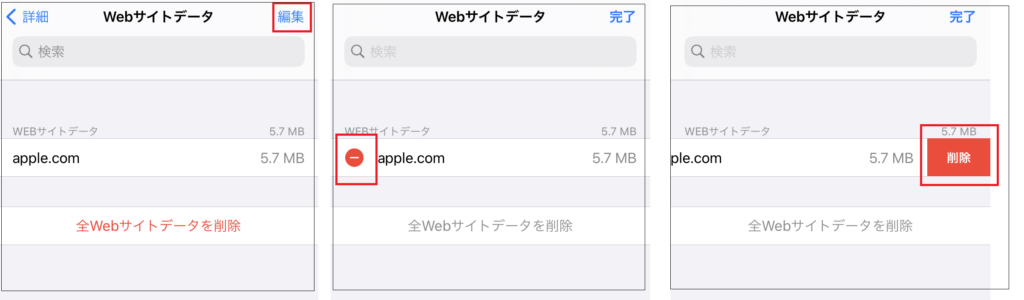
Android(Chrome)
1.Chromeアプリを開きます。
2.画面右上のその他アイコンをタップします。
3.[履歴] > [閲覧データを削除]の順にをタップします。
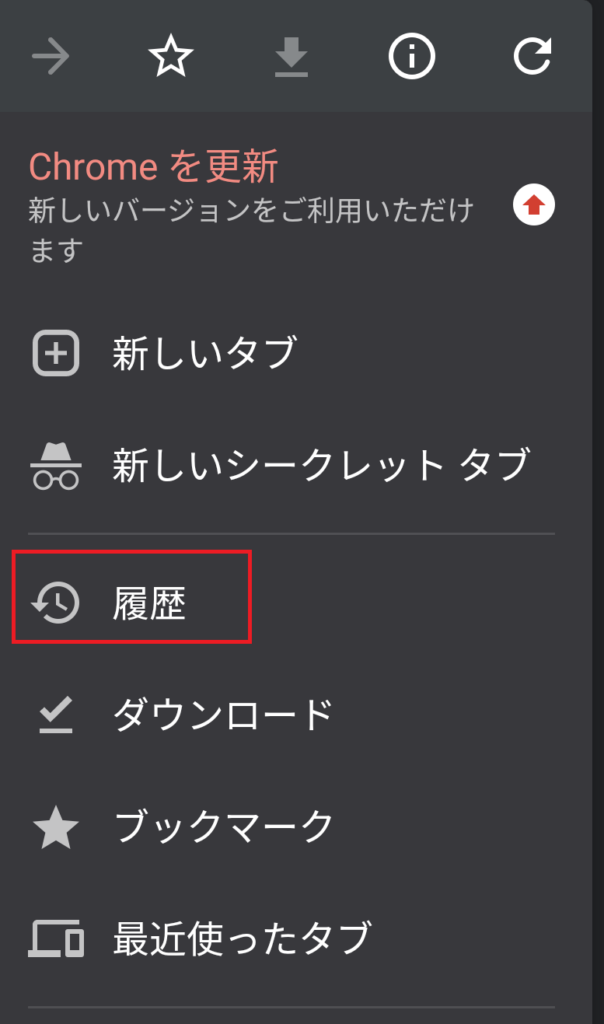
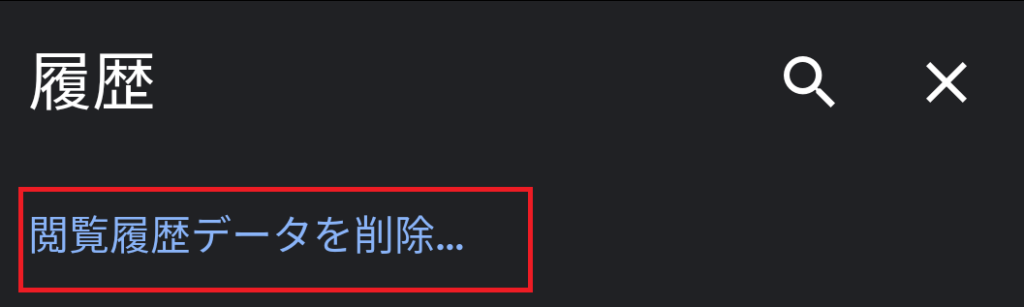
4.上部で期間を選択します。すべて削除するには、[全期間] を選択します。
5.[キャッシュされた画像とファイル] の横にあるチェックボックスをオンにします。
6.[データを削除] をタップします。
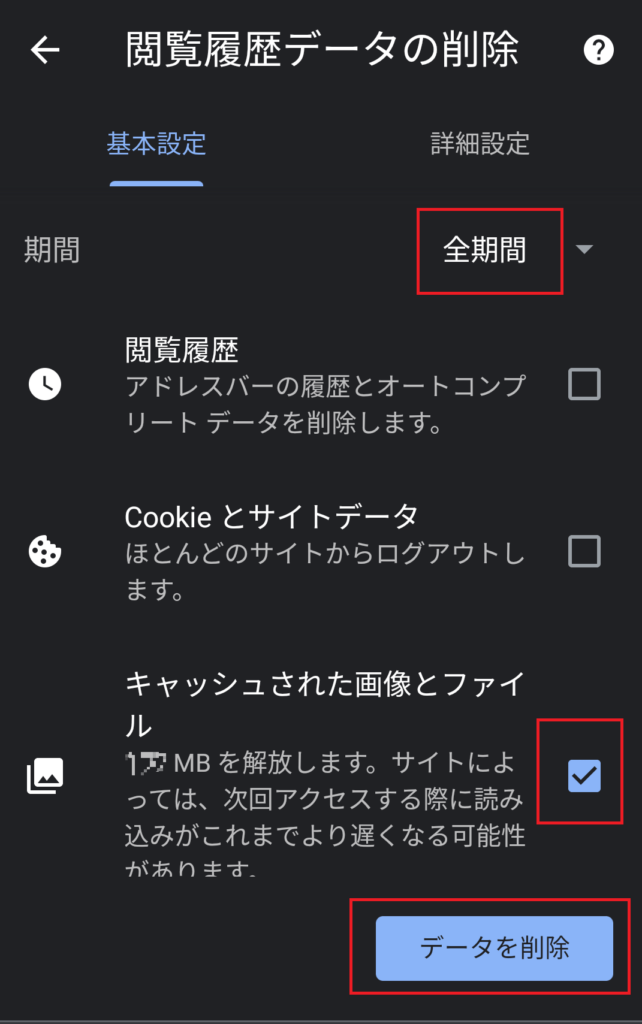
プライベートブラウズとは
最初からキャッシュをさせない方法に、プライベートブラウズ(シークレットブラウジング)という機能があります。ブラウザでキャッシュや履歴を記憶しないようにする閲覧方法のことです。この方法により、データをキャッシュしないでブラウズを行うことができます。
※既に通常モードで閲覧済の場合はキャッシュが残っています。
プライベートブラウズでは、訪問したページ、閲覧履歴、自動入力の情報等が記憶されなくなります。そのため、キャッシュ対策はもちろん、個人情報保護の観点でも有効です。
プライベートブラウズの方法
Chrome(PC)
1.パソコンで Chrome を開きます。
2.右上の[その他アイコン]> [シークレット ウィンドウを開く]の順に をクリックします。
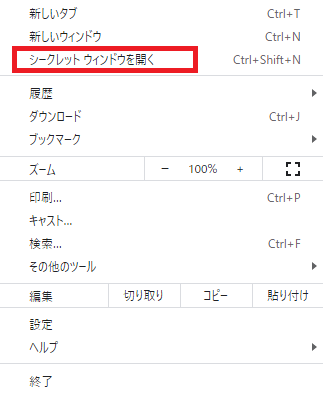
3.新しいウィンドウが表示されます。上部の隅にシークレット アイコンが表示されれば、シークレット モードになっています。

Microsoft Edge(PC)
1.パソコンでMicrosoft Edgeを開きます。
2.[設定など] >[新しい InPrivate ウィンドウ] の順に選択します。
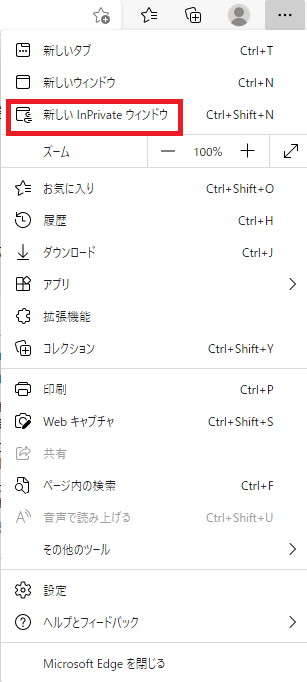
3.新しいウィンドウが表示されます。上部の隅にInPrivateアイコンが表示されれば、InPrivateモードになっています。

Mozilla Firefox(PC)
1.メニューボタンをクリックし、[新しいプライベートウィンドウ] をクリックします。
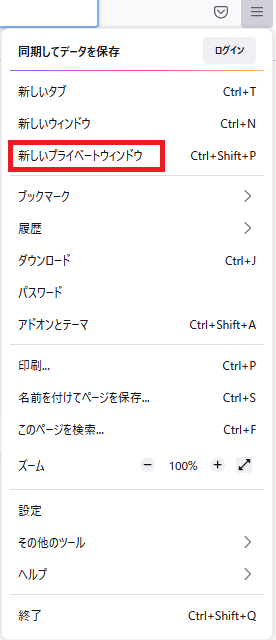
2.プライベートブラウジングのホームページが新しい ウィンドウ で開きます。プライベートブラウジングでは紫色のマスクがウィンドウ上部に表示されます。

iPhone(Safari)
1.Safari を開きます。
2.新規ページのボタン をタップします。
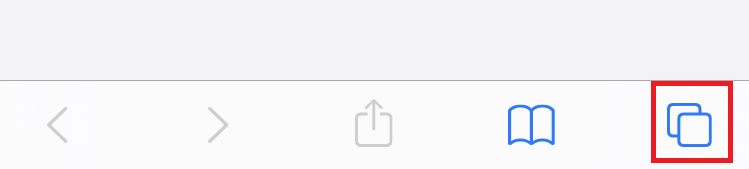
3.「プライベート」をタップし、「完了」をタップします。
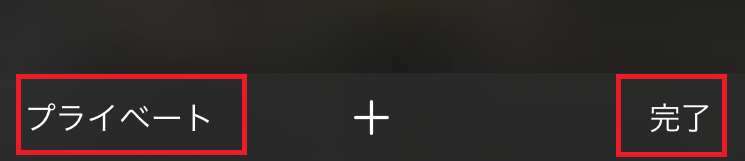
※プライベートブラウズが有効になっている間は、Safari は白またはグレイではなく、黒または暗い色で表示されます。
Android(Chrome)
1.Chrome アプリを開きます。
2.アドレスバー右の[その他アイコン] >[新しいシークレット タブ] をタップします。
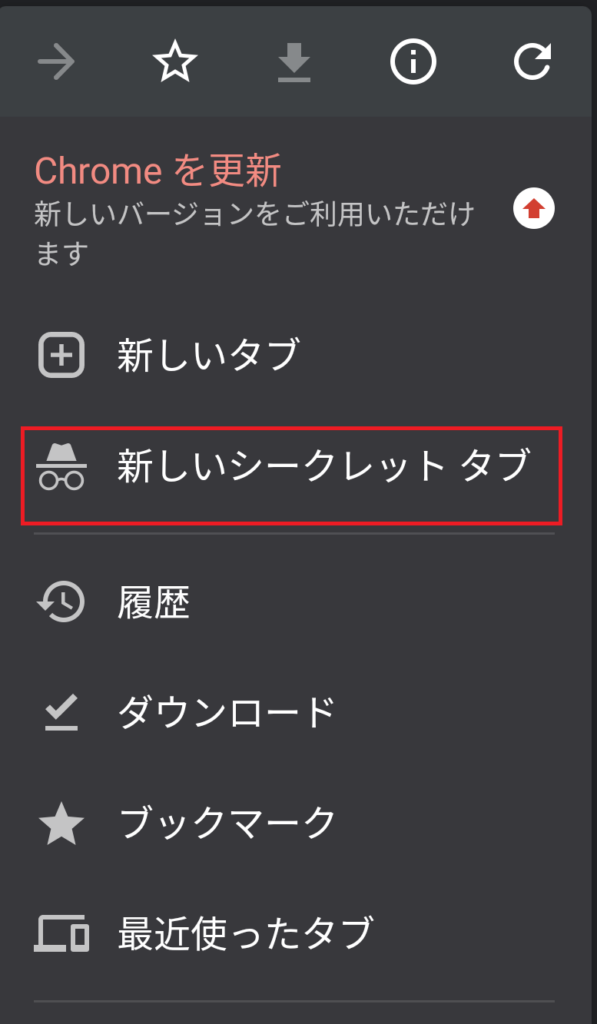
3.新しいウィンドウが表示されます。左上にシークレットアイコン が表示されれば、シークレットモードになっています。